Are you looking for a detailed and comprehensive manual for the GPS GF 07 tracking device? Look no further! In this blog article, we will provide you with all the information you need to know about the GPS GF 07, from its features and functionality to step-by-step instructions on how to use it effectively. Whether you are a beginner or an advanced user, this manual will serve as your go-to resource for understanding and utilizing the GPS GF 07 to its fullest potential.
Before we dive into the specifics, let's briefly discuss what the GPS GF 07 tracking device is. The GPS GF 07 is a compact and portable device that utilizes global positioning system (GPS) technology to track and locate people, vehicles, or assets. It offers real-time tracking, accurate positioning, and a host of other features that make it an ideal choice for personal or business use.
Understanding the Features of GPS GF 07
In this section, we will explore the various features that the GPS GF 07 tracking device offers. From real-time tracking to geofencing and SOS alerts, we'll provide a comprehensive summary of each feature and explain how it can benefit you.
Real-Time Tracking
The GPS GF 07 allows you to track the device's location in real-time. This means you can monitor the movement and whereabouts of the tracked person, vehicle, or asset with pinpoint accuracy. Whether you want to keep an eye on your loved ones or track your fleet of vehicles, real-time tracking ensures that you always have up-to-date information at your fingertips.
With real-time tracking, you can set up automatic location updates at specific intervals. This feature is particularly useful if you need to track the device continuously throughout the day. You can customize the frequency of location updates according to your requirements, whether it's every few minutes or every hour.
Furthermore, the GPS GF 07 allows you to view the tracking history for a specific period. This means you can access the previous location data and track the movement patterns over time. Whether you need to review the routes taken by your vehicles or analyze the activities of a person, the tracking history feature provides valuable insights.
Geofencing
Geofencing is a powerful feature offered by the GPS GF 07 that allows you to set up virtual boundaries and receive alerts when the device enters or exits these predefined areas. This feature is particularly useful for monitoring the movement of people, vehicles, or assets within specific zones.
To create a geofence, you can simply draw a virtual boundary on a map using the GPS GF 07 interface. Once the geofence is set up, you can customize alerts to be notified whenever the device crosses the boundary. These alerts can be in the form of push notifications on your smartphone or email notifications, depending on your preference.
Geofencing can be beneficial in various scenarios. For example, if you want to ensure the safety of your child, you can create a geofence around their school and receive an alert whenever they enter or leave the premises. Similarly, if you want to monitor your fleet of vehicles and be notified when they enter or exit specific locations, geofencing enables you to do so conveniently.
SOS Alerts and Emergency Features
In case of an emergency, the GPS GF 07 offers SOS alert functionality to ensure your safety and provide peace of mind. By simply pressing the SOS button on the device, you can trigger an emergency alert that notifies your predefined contacts about your distress situation.
When an SOS alert is triggered, the GPS GF 07 will send an immediate notification to the designated emergency contacts. This notification can be in the form of an SMS message, email, or push notification, depending on the settings you have configured. The emergency contacts will be informed about your current location, allowing them to take appropriate action and provide assistance as quickly as possible.
In addition to the SOS button, the GPS GF 07 may also offer other emergency features such as a panic button or voice monitoring. These features can further enhance your safety and provide additional means of communication during critical situations.
Getting Started with GPS GF 07
Now that you have a good understanding of the features offered by the GPS GF 07 tracking device, let's dive into the process of getting started with it. In this section, we will walk you through the initial setup process and provide step-by-step instructions to ensure a smooth setup experience.
Inserting the SIM Card
The first step in setting up the GPS GF 07 is to insert a compatible SIM card. The SIM card is essential for the device to establish a cellular connection and transmit the tracking data. Before inserting the SIM card, make sure the device is powered off.
To insert the SIM card, locate the SIM card slot on the GPS GF 07 device. It is typically located on the back or side of the device, and you may need to use a SIM card ejector tool or a small pin to open the slot. Once the slot is open, carefully insert the SIM card with the metal contacts facing down, and then close the slot securely.
After inserting the SIM card, power on the GPS GF 07 device. It may take a few moments for the device to establish a cellular connection. Once the connection is established, you can proceed with the next steps of the setup process.
Charging the Device
Before you can start using the GPS GF 07, it is important to ensure that the device is adequately charged. The battery life of the device will determine how long it can operate without requiring a recharge. To maximize the battery life, it is recommended to fully charge the device before initial use.
To charge the GPS GF 07, connect the provided charging cable to the charging port on the device. The charging port is usually located on the bottom or side of the device. Once the cable is connected, plug the other end into a power source, such as a USB port on your computer or a wall adapter.
While charging, the GPS GF 07 device may display a charging indicator, such as a blinking LED light or a battery icon on the screen. It is important to let the device charge until the battery is fully replenished. This may take several hours, depending on the initial charge level and the capacity of the battery.
Configuring the Settings
After the GPS GF 07 device is charged and powered on, it's time to configure the settings according to your preferences. The settings allow you to customize various aspects of the device, such as the tracking intervals, geofence parameters, and emergency contact information.
To access the settings, you will typically need to connect the GPS GF 07 device to a smartphone or a computer. The device may use Bluetooth, Wi-Fi, or a USB connection for this purpose. Refer to the user manual or the manufacturer's instructions to understand the specific method of connecting your device.
Once the device is connected, you can use the accompanying mobile app or software to access the settings menu. The settings menu may be organized into different sections, allowing you to configure the desired parameters. Some common settings that you may find include:
Tracking Intervals
The tracking intervals determine how frequently the GPS GF 07 device will update its location. You can usually set the intervals to a specific duration, such as every 5 minutes or every 1 hour. Consider your tracking requirements and the impact on battery life when selecting the appropriate interval.
Geofence Parameters
If you plan to use geofencing, the settings menu will allow you to define the geofence parameters. This includes specifying the shape and size of the geofence, as well as customizing the alert preferences. Take the time to set up the geofence accurately to ensure the desired functionality.
Emergency Contact Information
In the settings menu, you can input the emergency contact information that will be notified in case of an SOS alert. Make sure to include the relevant phone numbers, email addresses, or other contact details of the individuals or organizations that should be contacted during emergencies.
Once you have configured the settings to your satisfaction, save the changes and disconnect the GPS GF 07 device from the smartphone or computer. The device is now ready to be used for tracking and monitoring, and you can move on to the next steps of the setup process.
Activating and Pairing the GPS GF 07
With the initial setup completed, it's time to activate and pair your GPS GF 07 device. Activating the device involves ensuring that the SIM card is activated and has a valid cellular connection. Pairing the device allows you to connect it with your smartphone or computer for monitoring and control.
Activating the SIM Card
Before you can start using the GPS GF 07 device, it is important to ensure that the SIM card is activated and has an active cellular subscription. The activation process may vary depending on the service provider and the type of SIM card you have.
Contact your service provider or refer to the documentation that came with the SIM card to understand the activation process. Typically, you will need to provide certain information, such as the SIM card number, your personal details, and payment information to activate the SIM card.
Once the SIM card is activated, it may takea few moments to establish a cellular connection. During this time, it is important to ensure that the GPS GF 07 device is powered on and in an area with good network coverage. You may see network indicators on the device's screen, such as signal bars or network icons, indicating the strength of the cellular connection.
Pairing the GPS GF 07 Device
After the SIM card is activated and the device has established a cellular connection, you can proceed with pairing the GPS GF 07 device with your smartphone or computer. Pairing allows you to monitor and control the device remotely, access real-time tracking data, and configure settings.
The method of pairing may vary depending on the device and the accompanying software or mobile app. Typically, you will need to download the app or software provided by the manufacturer and follow the instructions for pairing. This may involve scanning a QR code, entering a unique device identifier, or following a step-by-step process within the app or software.
Once the pairing process is complete, you should be able to see the GPS GF 07 device listed within the app or software interface. You can select the device to access its features and functionality. Make sure to grant any necessary permissions, such as location access, for the app or software to work seamlessly with the device.
Now that your GPS GF 07 device is activated and paired, you are ready to explore its interface and begin utilizing its features for tracking and monitoring purposes. The following section will provide an in-depth overview of the GPS GF 07 interface and its various elements.
Understanding the GPS GF 07 Interface
The GPS GF 07 interface is the graphical user interface (GUI) through which you can interact with the device, access its features and settings, and view real-time tracking data. Understanding the interface is essential for effective usage of the GPS GF 07 device. In this section, we will provide a comprehensive overview of the interface and its different elements.
Main Dashboard
The main dashboard is the starting point of the GPS GF 07 interface. It provides an overview of key information and allows you to access various features and settings. The main dashboard may display real-time tracking data, such as the current location of the device, speed, and altitude. It may also include shortcuts to commonly used features, such as geofencing and SOS alerts.
The main dashboard may have a clean and intuitive layout, with easy-to-read icons and labels. You can navigate through different sections of the interface using tabs, menus, or swipe gestures, depending on the design of the interface. Familiarize yourself with the main dashboard to quickly access the desired features and information.
Menus and Submenus
The GPS GF 07 interface typically consists of menus and submenus that allow you to access different features and settings. These menus may be organized hierarchically, with each menu leading to submenus or specific features. Understanding the menu structure is important for efficient navigation and utilization of the device's capabilities.
Some common menus you may come across in the GPS GF 07 interface include:
Location
The Location menu allows you to view the real-time location of the GPS GF 07 device. It may display the latitude and longitude coordinates, along with additional information such as speed, altitude, and accuracy. You can also access the tracking history from this menu to view the device's movement patterns over time.
Geofencing
The Geofencing menu is where you can create, edit, and manage your geofences. It provides options to draw virtual boundaries on a map, customize the geofence parameters, and specify the alert preferences. You can also view a list of your existing geofences and enable or disable them as needed.
SOS Alerts
The SOS Alerts menu allows you to configure the emergency features of the GPS GF 07 device. From this menu, you can set up the emergency contacts, customize the SOS alert message, and define any additional emergency features that the device offers, such as panic buttons or voice monitoring.
Settings
The Settings menu is where you can customize various parameters and preferences of the GPS GF 07 device. It may include options such as tracking intervals, geofence parameters, emergency contact information, battery management settings, and device security settings. Take the time to explore the settings menu to personalize the device according to your requirements.
Menus and submenus may be accessed through a navigation bar, dropdown menus, or icons within the interface. The specific design and layout may vary depending on the GPS GF 07 device model and the accompanying software or mobile app. Refer to the user manual or the manufacturer's instructions to understand the navigation methods for your specific device.
Real-Time Tracking with GPS GF 07
Real-time tracking is one of the key features of the GPS GF 07 device. It allows you to monitor the location and movement of the tracked person, vehicle, or asset in real-time. In this section, we will explain how to utilize the real-time tracking feature effectively and make the most out of its capabilities.
Tracking the Device's Location
To track the location of the GPS GF 07 device in real-time, access the Location menu within the interface. This menu will display the current location of the device, including the latitude and longitude coordinates. You may also see additional information such as speed, altitude, and accuracy.
Depending on the interface design, the location information may update automatically or upon manual refresh. Make sure to check the update frequency and adjust it according to your tracking requirements. For example, if you need constant updates, set a shorter refresh interval. If periodic updates are sufficient, set a longer interval to conserve battery life.
Automatic Location Updates
In addition to manual tracking, the GPS GF 07 device may offer the option to set up automatic location updates at specific intervals. This feature is particularly useful if you need continuous tracking throughout the day without manually refreshing the location information.
To enable automatic location updates, access the settings menu and navigate to the Location section. From there, you can define the desired interval for location updates, such as every 5 minutes or every hour. Keep in mind that more frequent updates will consume more battery power, so choose the interval carefully based on your needs and the device's battery life.
Viewing Tracking History
The GPS GF 07 device may also provide the ability to view the tracking history for a specific period. This allows you to access the previous location data and track the movement patterns over time. Viewing the tracking history can provide valuable insights into the tracked person's or vehicle's activities and routes taken.
To access the tracking history, navigate to the Location menu or a dedicated History section within the interface. Specify the desired date or time range for the tracking history and initiate the search or retrieval process. The interface will display the historical location data, often presented on a map or in a list format, depending on the interface design.
Take advantage of the tracking history feature to analyze the tracked individual's or vehicle's behavior, identify any patterns or deviations, and make informed decisions based on the historical data. This can be particularly useful for fleet management, asset tracking, or personal safety purposes.
Geofencing with GPS GF 07
Geofencing is a powerful feature offered by the GPS GF 07 device that allows you to define virtual boundaries and receive alerts when the device enters or exits these predefined areas. In this section, we will guide you through the process of creating geofences, customizing alerts, and managing your geofence settings for effective usage.
Creating a Geofence
To create a geofence, access the Geofencing menu within the GPS GF 07 interface. From there, you can draw virtual boundaries on a map to define the desired area. The interface may provide tools such as a polygon drawing tool or a circle drawing tool to assist you in creating the geofence accurately.
Consider the purpose of the geofence and the specific area you want to monitor when creating the boundaries. For example, if you want to track your child's movements around their school, draw a geofence around the school premises. If you want to monitor a specific parking lot, draw the geofence around that area.
Once you have drawn the geofence, you can customize its parameters, such as the name, size, and shape, within the interface. This allows you to give meaningful names to your geofences and adjust their dimensions as required. Make sure to save the geofence settings after customization.
Customizing Geofence Alerts
After creating a geofence, you can customize the alert preferences to receive notifications when the GPS GF 07 device enters or exits the defined area. Alerts can be configured to notify you via push notifications on your smartphone, email notifications, or both, depending on your preference and the capabilities of the device.
Access the Geofencing menu or a dedicated Alerts section within the interface to configure the alert settings. Specify the contact details or email addresses where you want to receive the geofence alerts. You may also have the option to customize the content of the alert message for easy identification.
Consider the urgency and importance of the geofence alerts when selecting the notification methods. For example, if you need immediate notifications for critical areas, opt for push notifications that can grab your attention instantly. If you prefer a more passive approach,you can choose to receive email notifications that you can review at your convenience.
Managing Geofence Settings
The GPS GF 07 device allows you to manage your geofence settings for optimal usage and flexibility. From the Geofencing menu, you can access a list of your created geofences, enable or disable them as needed, and make any necessary modifications.
Managing your geofence settings involves tasks such as editing the geofence boundaries, adjusting the alert parameters, or deleting unnecessary geofences. This allows you to keep your geofences up to date and aligned with your tracking requirements.
Regularly review your geofence settings to ensure they are still relevant and serving their intended purpose. For example, if you no longer need to track a certain area, you can delete the corresponding geofence to declutter the interface and reduce unnecessary notifications.
SOS Alerts and Emergency Features
The GPS GF 07 device offers SOS alert functionality to ensure your safety and provide peace of mind during emergencies. In this section, we will explain how to trigger an SOS alert, customize emergency contact numbers, and utilize other emergency features to maximize your safety and well-being.
Triggering an SOS Alert
In case of an emergency, you can trigger an SOS alert on the GPS GF 07 device to notify your predefined emergency contacts about your distress situation. The SOS alert is typically activated by pressing a dedicated SOS button on the device.
Locate the SOS button on the GPS GF 07 device. It is usually prominently placed for easy access during emergencies. When an emergency arises, press and hold the SOS button for a few seconds. This action will trigger the SOS alert and initiate the notification process to your emergency contacts.
Upon triggering an SOS alert, the GPS GF 07 device will send an immediate notification to the designated emergency contacts. The notification may include your current location, allowing the contacts to quickly assess the situation and provide assistance accordingly.
Customizing Emergency Contact Numbers
To ensure that the SOS alerts reach the right individuals or organizations, it is important to customize the emergency contact numbers on the GPS GF 07 device. This allows you to specify the contact details of your trusted emergency contacts who should be notified in case of an emergency.
Access the SOS Alerts menu or a dedicated Emergency Contacts section within the GPS GF 07 interface to input and manage the emergency contact information. For each contact, provide the relevant phone numbers, email addresses, or any other contact details that are necessary for effective communication during emergencies.
Regularly review and update the emergency contact numbers as needed. Ensure that the contact details are accurate and up to date so that the right individuals or organizations can be reached promptly in case of an emergency. Remember to save the changes after adding or modifying the contact information.
Utilizing Other Emergency Features
In addition to the SOS button, the GPS GF 07 device may offer other emergency features that can further enhance your safety and provide additional means of communication during critical situations. These features can vary depending on the device model and the accompanying software or mobile app.
Some common emergency features that you may find on the GPS GF 07 device include:
Panic Button
A panic button is a dedicated button on the device that can be pressed during emergencies to trigger an immediate alert. This button is typically different from the SOS button and may be positioned in a convenient location for easy access. Familiarize yourself with the location and functionality of the panic button for quick response in dire situations.
Voice Monitoring
Voice monitoring allows you to listen to the surrounding sounds near the GPS GF 07 device remotely. This feature can be useful for verifying the safety and well-being of the tracked individual or for gathering information during emergencies. Activate the voice monitoring feature through the interface and use it responsibly and within legal boundaries.
Take the time to understand and explore the emergency features offered by your GPS GF 07 device. Evaluate their utility based on your specific needs and circumstances. Utilize these features wisely and responsibly to enhance your safety and the effectiveness of the device during emergencies.
Battery Management and Power Saving Tips
The battery life of the GPS GF 07 device is crucial for uninterrupted tracking and monitoring. In this section, we will provide you with tips and tricks to optimize battery usage, extend the device's battery life, and troubleshoot any battery-related issues that may arise.
Optimizing Battery Usage
To optimize battery usage, it is important to understand the factors that consume the most power in the GPS GF 07 device. These factors may include continuous tracking, frequent location updates, active cellular connection, and other features that are constantly running in the background.
Consider your tracking requirements and adjust the settings accordingly to optimize battery usage. For example, if you don't need real-time tracking, increase the tracking interval to reduce the frequency of location updates. If you are in an area with weak network coverage, consider turning off the cellular connection temporarily to conserve battery power.
Furthermore, review and customize the settings related to battery management within the GPS GF 07 interface. These settings may include options to enable power-saving modes, adjust screen brightness, or optimize background processes. Implementing these settings can significantly extend the battery life of the device.
Charging the Device
When it comes to charging the GPS GF 07 device, it is important to follow best practices to maximize battery health and longevity. Use the provided charging cable and ensure that it is compatible with the device. Avoid using counterfeit or low-quality chargers that may damage the battery or pose a safety risk.
It is recommended to charge the GPS GF 07 device using a reliable power source, such as a USB port on your computer or a wall adapter from a reputable manufacturer. Avoid charging the device with unstable or unreliable power sources, as this may lead to inconsistent charging and potential damage to the battery.
During the charging process, make sure that the device is placed on a stable surface and is not exposed to extreme temperatures or moisture. Keep an eye on the charging progress and disconnect the charger once the battery is fully replenished. Avoid overcharging the device, as this can also have a negative impact on battery health.
Troubleshooting Battery Issues
If you encounter any battery-related issues with the GPS GF 07 device, such as rapid battery drain or failure to charge properly, consider the following troubleshooting steps:
Check the Charging Cable
Inspect the charging cable for any signs of damage, such as frayed wires or loose connectors. Replace the cable if necessary, as a faulty cable can impede proper charging and lead to battery issues.
Restart the Device
Perform a restart of the GPS GF 07 device to refresh its system and clear any potential software glitches that may be affecting battery performance. Simply power off the device, wait for a few seconds, and then power it back on.
Update Firmware and Software
Check for any available firmware or software updates for the GPS GF 07 device. Manufacturers often release updates that include bug fixes and improvements, which can optimize battery usage. Follow the instructions provided by the manufacturer to update the device's firmware or software.
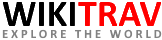
Post a Comment